
Ahora que Windows 7 ha finalizado su soporte oficial, muchos de sus fieles fanáticos posiblemente hayan decidido que ahora si se pasarían a Windows 10.
Los que ya somos clásicos dentro de Windows 10, sabemos que el visualizador de Windows 7 ha desaparecido en favor de la aplicación Fotos. La verdad es que es un visualizador y administrador de imágenes muy completo y muchísimos usuarios lo usan como visor de imágenes predeterminado. Los maniáticos no estamos, sin embargo, muy cómodos con él…es lento, no maneja bien las imágenes con fondo transparente y tiene opciones extra, que pueden ser interesantes, pero para los que solamente queremos un visor rápido y fiable son una carga que causa que la aplicación abra leeeeeeeeeeento.
Pues les tengo buenas noticias. El visor de imágenes clásico de Windows 7 no ha desaparecido de Windows…simplemente ha quedado oculto como código remanente en las tripas del sistema, se eliminaron las entradas del registro que da acceso al visor y por eso aparentemente podemos pensar que lo han asesinado sin piedad, pero sigue siendo funcional como siempre.
Si tratan de buscarlo puede que les resulte complicado, porque no es un ejecutable EXE, sino una DLL llamada photoviewer.dll alojada en la carpeta Windows/WinSxS de forma doble, una copia para sistemas x32 y otra x64, además de incluir el apoyo de sus respectivos archivos MUI.
Restaurando las entradas de registro que eliminaron, el visor clásico volverá a estar disponible e incluso podremos seleccionarlo como visor predeterminado de imágenes.
El contenido de este artículo lo hemos estado reposteando no sé cuántas veces a lo largo de años enteros y sigue siendo uno de los más leídos de nuestro blog. Ahora simplemente le hemos dado una manita de pintura y chapeado las abolladuras. Añadimos unas cuantas capturas y poco más.
Como hemos dicho, para recuperar el visor clásico de imágenes tendremos que restaurar las entradas del registro que eliminaron en Windows 10.
Podemos hacerlo de dos formas con el mismo resultado final.
La primera es creando nosotros mismos un archivo de registro que añadirá automáticamente las entradas requeridas, o bien descargarse ese archivo ya creado y simplemente ejecutarlo.
Primero explicaremos detalladamente como crear nosotros mismos el archivo de registro (es súper facilísimo….prometido) y después les dejaré unos links de descarga directa al archivo ya creado. El contenido de este archivo descargado es el mismo mismito que el que podemos crear en el primer ejemplo que explicaremos, pero tiene la comodidad de no tener que crearlo nosotros, pero la incomodidad de estar almacenados en servidores gratuitos que muchas veces contienen spam y malditas esperas, contadores y ventanas emergentes…así que les recomiendo usar un buen bloqueador de publicidad.
CREAR NOSOTROS MISMOS EL ARCHIVO REG
- Abrimos el Bloc de Notas de Windows
- Escribimos las siguientes líneas:
Windows Registry Editor Version 5.00
[HKEY_CLASSES_ROOT\Applications\photoviewer.dll\shell\open]
"MuiVerb"="@photoviewer.dll,-3043"
[HKEY_CLASSES_ROOT\Applications\photoviewer.dll\shell\open\command]
@=hex(2):25,00,53,00,79,00,73,00,74,00,65,00,6d,00,52,00,6f,00,6f,00,74,00,25,\
00,5c,00,53,00,79,00,73,00,74,00,65,00,6d,00,33,00,32,00,5c,00,72,00,75,00,\
6e,00,64,00,6c,00,6c,00,33,00,32,00,2e,00,65,00,78,00,65,00,20,00,22,00,25,\
00,50,00,72,00,6f,00,67,00,72,00,61,00,6d,00,46,00,69,00,6c,00,65,00,73,00,\
25,00,5c,00,57,00,69,00,6e,00,64,00,6f,00,77,00,73,00,20,00,50,00,68,00,6f,\
00,74,00,6f,00,20,00,56,00,69,00,65,00,77,00,65,00,72,00,5c,00,50,00,68,00,\
6f,00,74,00,6f,00,56,00,69,00,65,00,77,00,65,00,72,00,2e,00,64,00,6c,00,6c,\
00,22,00,2c,00,20,00,49,00,6d,00,61,00,67,00,65,00,56,00,69,00,65,00,77,00,\
5f,00,46,00,75,00,6c,00,6c,00,73,00,63,00,72,00,65,00,65,00,6e,00,20,00,25,\
00,31,00,00,00
[HKEY_CLASSES_ROOT\Applications\photoviewer.dll\shell\open\DropTarget]
"Clsid"="{FFE2A43C-56B9-4bf5-9A79-CC6D4285608A}"

- Guardamos con el nombre que queramos, pero con la extensión .reg (esto último es muy importante) y con codificación ANSI
- Una vez creado el archivo de registro, lo ejecutamos. Se nos mostrará un mensaje de confirmación. Pulsamos en Sí

- Si todo ha salido bien, se nos mostrará un mensaje donde se nos informa que se ha añadido la entrada de registro correctamente

No es necesario reiniciar el sistema ni siquiera reiniciar la sesión.
Puede que aún no se muestre la opción del visor clásico dentro de las opciones del menú Abrir con.
Para que aparezca y además podamos seleccionarlo como visor predeterminado, seleccionamos una imagen en nuestro equipo y pulsamos botón derecho del mouse.
En el menú emergente, nos colocamos en la opción Abrir con
En el submenú emergente seleccionamos la opción Elegir otra aplicación

En unos segundos se abrirá un panel de opciones. Como el visor aun no estará en la lista de aplicaciones disponibles, pulsamos en la opción Más aplicaciones

Nos desplazamos entre las aplicaciones mostradas hasta encontrar Visualizador de fotos de Windows.
Lo seleccionamos
Si marcamos la casilla Siempre usar esta aplicación para abrir archivos… quedará como visor para el tipo de archivos seleccionado, pero no así para el resto de tipos de archivo

Tendremos que hacer lo mismo para cada tipo de archivo que queremos que se abra de forma predeterminada por el visor clásico.
No….no puede seleccionarse como visor predeterminado para todo tipo de imágenes puesto que no aparecerá en el listado de aplicaciones predeterminadas en el panel Configuración…hay que seleccionarlo como indicamos antes para cada tipo de archivo.

Personalmente, no uso como visor ni la aplicación Fotos ni el viejo Visor de imágenes. Hace mucho tiempo que uso HoneyView, un extraordinario visor de imágenes gratuito y sin publicidades tan rápido como el viejo visor clásico con una serie de utilidades y extras que lo hacen muy interesante y completo sin mermar un ápice su funcionamiento rapidísimo.

https://es.bandisoft.com/honeyview/
DESCARGAR EL ARCHIVO .REG YA CREADO
Si no tienes ánimos ni ganas de crear tú mismo el archivo .reg , puedes descargarte el archivo ya creado desde alguno de los siguientes enlaces de descarga. Te recuerdo que somos pobres y tacaños y lo hemos subido a servidores gratuitos, los cuales es posible que tengan spam muy molesto. Recomendamos usar bloqueadores de publicidad.

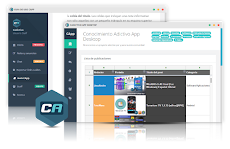


0 comentarios