
Una de las tareas más comunes que realizamos en un PC es la de formatear y para ello requerimos de un medio de instalación. En este artículo veremos cómo crear una unidad USB que contenga el sistema operativo Windows y que sea booteable de forma que nos permita instalar el sistema en nuestros PCs siempre que sean compatibles con el booteo por usb. Para ello usaremos Rufus, un pequeñísimo software open source portable, multilenguaje y gratuito que se ha convertido en la herramienta predeterminada de muchos usuarios al momento de crear unidades USB booteables.
Descripción de Rufus
Rufus es una utilidad que nos ayudará a formatear y crear soportes USB de arranque, como pendrives, tarjetas de memoria, etc. A pesar de su pequeño tamaño, Rufus es rápido. Por ejemplo, es casi dos veces más rápido que UNetbootin, Universal USB Installer, o el Windows 7 USB download tool de Microsoft, en la creación de un instalador USB de Windows desde una ISO. También es ligeramente más rápido en la creación de USBs de arranque de sistemas Linux así como de herramientas de uso técnico a partir de una ISO.
Notas sobre la compatibilidad con UEFI y GPT:
Actualmente Rufus admite UEFI y GPT para medios de instalación, lo que significa que podremos instalar Windows 7, Windows 8/8.1, Windows 10 o Linux en modo EFI completo. Consideremos que se requiere de Windows 7 o posterior para la compatibilidad con UEFI/GPT completa. Debido a limitaciones del sistema operativo, Windows XP restringe la creación de unidades de disco de arranque UEFI al modo de MBR.
Requisitos del sistema:
Windows XP y posterior, 32-Bit o 64-Bit.
Lista de ISOs que se sabe que funcionan con Rufus:
Arch Linux, Archbang, BartPE/pebuilder, CentOS, Damn Small Linux, Debian, Fedora, FreeDOS, FreeNAS, Gentoo, GParted, gNewSense, Hiren's Boot CD, LiveXP, Knoppix, KolibriOS, Kubuntu, Linux Mint, NT Password Registry Editor, Parted Magic, Partition Wizard, Raspbian, ReactOS, Red Hat, rEFInd, Slackware, Super Grub2 Disk, Tails, Trinity Rescue Kit, Ubuntu, Ultimate Boot CD, Windows XP (SP2 o posterior), Windows Vista, Windows Server 2008, Windows 7, Windows 8, Windows 8.1, Windows Server 2012, Windows 10, Windows Server 2016.
Link de descarga oficial:
La descarga la realizaremos desde su web oficial, y como ya se ha dicho es un software portable:
Web oficial de preguntas frecuentes:
Herramientas necesarias
1. El software Rufus descargable de la sección anterior.
2. En nuestro tutorial usaremos un USB de 8GB de capacidad (recomendado).
3. Una imagen ISO del sistema operativo que deseamos instalar. En nuestro ejemplo se usará una imagen ISO de Windows 10 November Update.
Importante: Recordemos que todos los datos existentes en la unidad USB serán borrados durante el proceso (se aplicará formato a la unidad). Por ello, si existe algún archivo importante en tu USB, crea un respaldo antes de continuar.
Creando un USB booteable
En este tutorial crearemos un USB de instalación de Windows 10 PRO Build 1511 [64-Bit] en un PC cuya configuración en BIOS tiene el Boot Mode habilitado para UEFI and Legacy Support, y el Secure Boot desactivado. Vale decir, realizaremos una instalación para un tipo de partición MBR, no GPT. Estas opciones son variables según lo que desee cada usuario.
1. Debemos tener la unidad USB que usaremos ya conectada al PC para que Rufus la pueda detectar.
2. Ejecutamos el fichero EXE de Rufus (como administrador de ser posible) y veremos la siguiente ventana de inicio:

3. A partir de este punto estableceremos las opciones con las cuales se realizará el proceso. Elegir las siguientes configuraciones:
- Dispositivo: elegimos la unidad USB correcta a usar.
- Tipo de la partición y del sistema destino: dada la configuración en BIOS que expusimos en nuestro ejemplo, elegimos en este caso Tipo de partición MBR para BIOS o UEFI. Si tu PC tiene configurada el Boot Mode en en sólo UEFI, entonces elige Tipo de partición GPT para UEFI.
- Sistema de archivos: NTFS
- Tamaño del clúster: dejar la opción por defecto.
- Etiqueta nueva: déjalo tal cual está, al elegir la ISO este campo se rellenará automáticamente.
- Opciones de formateo:
- Buscar bloques dañados en USB: no marcar esta opción.
- Formateo rápido: dejar marcada esta casilla
- Crear disco de arranque con: de la lista desplegable elegimos Imagen ISO, luego cliqueamos el ícono
 y seleccionamos la ISO que usaremos, en nuestro caso la ISO de Windows 10. Después de seleccionar la ISO de Windows aparecerá una nueva opción llamada Standard Windows installation, no cambiarla.
y seleccionamos la ISO que usaremos, en nuestro caso la ISO de Windows 10. Después de seleccionar la ISO de Windows aparecerá una nueva opción llamada Standard Windows installation, no cambiarla. - Añadir etiquetas extendidas e iconos: dejar marcada esta casilla
Aquí una captura de pantalla de las opciones configuradas:

4. Finalmente sólo damos clic al botón Empezar para que se inicie el proceso. Veremos una advertencia indicando que los datos en el USB serán borrados para poder iniciar, aceptamos ello.

Debemos esperar que termine el copiado de archivos. Dependiendo de la potencia del PC y de la velocidad de escritura del USB usado, este proceso demorará entre 15 a 25 minutos.



Listo !!! Sólo nos queda formatear nuestro PC con el USB de instalación que acabamos de crear.
Eso ha sido todo, cualquier duda e inconveniente pueden expresarlo en comentarios para ayudarles. Hasta la próxima entrada.
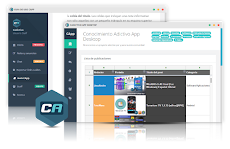


0 comentarios