Windows 10 se entrega normalmente en un contenedor ISO, que es una imagen de disco...integra todo el contenido de un disco físico dentro de un solo archivo, mucho más fácil de distribuir a través de Internet. En ocasiones lo hace en contenedores IMG, pero ese formato está casi reservado en exclusiva para los Insiders y versiones preview.
Muchos usuarios han notado que dependiendo de donde descarguen la ISO de Windows tiene un tamaño diferente incluso en ISOs con el mismo contenido.
En el siguiente ejemplo, podemos ver dos archivos ISO con exactamente la misma versión de Windows 10 Fall Creators obtenidos de formas diferentes, el primero obtenido directamente de los servidores FTP de Microsoft a través de la web https://tb.rg-adguard.net/index.php?lang=es-ES , una página web no oficial pero que se conecta directamente a los servidores oficiales de Microsoft y el segundo obtenido a través de la herramienta de descarga oficial MediaCreationTool de la misma Microsoft.
Vemos que el contenido es exactamente el mismo, pero los tamaños de las ISO son diferentes.
Si damos doble clic a cada uno de los archivos ISO, Windows los montará como unidades virtuales y podremos navegar dentro de su contenido. Si en cada una navegamos hasta la carpeta sources, veremos que tienen los mismos archivos a excepción de uno.
En una veremos que hay un archivo denominado install.wim, y en la otra ese archivo se llama install.esd. el install.wim es mucho más grande que el install.esd. El primero es de la ISO que nos descargamos desde la web ya comentada y el segundo desde la herramienta oficial de Microsoft.
Ambos tienen la misma función, ser los instaladores de Windows, ambos contienen los mismos archivos. En realidad con archivos contenedores comprimidos de los archivos de instalación...ambos formatos (.wim y .esd) son formatos de compresión exclusivos de Microsoft. La diferencia está en la forma de comprimirlos, el archivo ESD está encriptado y con un nivel de compresión superior, por eso pesa menos.
Cuando instalamos Windows, los archivos ESD tardan un poco más en iniciar el proceso de instalación, porque el sistema debe desencriptarlo, después convertirlo en WIM y finalmente descomprimirlo, mientras que si usamos un WIM, directamente solo lo descomprime. Además, los archivos WIM al estar sin encriptación son fácilmente modificables, por eso son los usados en herramientas de personalización (los famosos Windows modificados) y hay muchas empresas que distribuyen versiones modificadas de Windows en sus equipos, con logos de la empresa, herramientas exclusivas, promociones, controladores especiales, etc....
Hay algunas versiones de Windows...en especial las del último update (Fall Creators) que las ISO con install.wim ocupan tanto que ya no caben en un DVD.
Con el siguiente tutorial veremos cómo reducir el tamaño de esas ISO tan grandes para tratar de que quepan en un DVD.
Lo haremos de dos formas. La primera, más compleja, más manual pero más educativa y sin necesidad de herramientas adicionales pues usaremos la herramienta DISM en una sesión de PowerShell que ya forma parte del mismo Windows. La segunda, más sencilla, con más opciones como veremos y posiblemente la que seleccionarán muchos por su sencillez y nivel de automatismo. Para este segundo método usaremos la aplicación NTLite en su versión gratuita. Esta herramienta dispone de una versión comercial con más opciones y funciones, pero para nuestro objetivo la versión gratuita es más que suficiente.
MEDIANTE POWERSHELL
La ventaja de hacer la conversión de WIM a ESD del archivo install a través de PowerShell es que esta herramienta ya forma parte de Windows y no necesitaremos depender de herramientas de terceros. Su desventaja es que hay que escribir comandos, algo odioso para muchos y hacer varias operaciones previas.
Aunque sea un poco más tedioso, lo explicaremos pasito a pasito como a los niños chicos para reducir la posibilidad de cometer algún error. De todas formas, aunque se cometa algún error no habrá daños y como mucho habremos invertido el tiempo en algo educativo.
El primer paso es preparar todos los elementos que necesitaremos.
Abrimos PowerShell como Administrador pulsando clic derecho encima del botón Inicio
Lo siguiente es ubicar la ruta del archivo install.wim que queremos convertir
Damos doble clic en la ISO del Windows que nos hemos descargado.
Se montará automáticamente como una unidad de DVD virtual.
Copiamos la ruta al archivo install.win porque la necesitaremos luego, y de paso nos fijamos en la letra de la unidad del disco virtual del ISO, en nuestro ejemplo es la unidad H. (si lo haces como en la imagen del ejemplo, recuerda que debes eliminar las comillas que se copian al portapapeles),
Las ISO distribuidas por Microsoft integran varias versiones en una misma ISO, eso para ahorrar distribuciones y facilitar las instalaciones y updates. El inconveniente de hacer esta conversión con PowerShell es que solo podemos hacerlas con una sola versión. Las diferentes versiones vienen indicadas en las ISO como Index:x, donde x es un número que indica la versión particular.
Aunque acabo de decir que solo se pueden hacer conversiones de una en una versión, no es del todo cierto...si queremos hacer un install.esd con todos los index o versiones, haremos la primera conversión con el Index:1, una vez hecha hacemos lo mismo con las siguientes una a una y como destino indicamos la misma ruta que la primera y estas se irán agregando al archivo install.esd ya previamente generado.
Sea lo que sea que decidamos, si un instalador de una sola versión o de varias, necesitaremos saber cuántos Index hay en la ISO y el número que corresponde a cada versión particular.
En la ventana de PowerShell escribimos lo siguiente y luego pulsamos Enter
donde H en tu caso lo sustituirás por la unidad virtual que creamos antes
Tras pulsar Enter veremos el listado de todos los Index y sus versiones.
Para nuestro ejemplo, yo decidiré que quiero convertir solamente la versión Pro, que en esta captura es el Index:5
Ya tenemos todo lo necesario, así que vamos a iniciar la fiesta:
En PowerShell escribimos lo siguiente:
donde RUTA_ORIGEN es la ruta que copiamos antes y RUTA_DESTINO es cualquier ruta donde queramos guardar el resultado (no sirve la misma ruta que la unidad virtual) y la X de SourceIndex:X será el número de la versión que seleccionamos, que en nuestro ejemplo recordemos que era el 5.
Tras pulsar Enter se iniciará el proceso de conversión que, advierto, puede y de hecho tardará un buen rato...aprovechen para comer, cenar, darse un viaje de mota o hacerse la manicura...porque también olvídense de que se quede trabajando en segundo plano mientras ustedes juegan Halo...el proceso se comerá cada bit de recursos que quede libre, advertidos están.
Una vez terminado el proceso de conversión, podremos encontrar el archivo install.esd en la ruta de salida que especificamos.
Si necesitamos añadir alguna versión más, repetiremos el comando anterior, pero cambiando el Index por el de la versión seleccionada. Como ruta de destino dejamos la misma y el actual archivo install.esd se actualizará y añadirá la nueva versión a la que ya tenga integrada.
Ahora necesitamos volver a crear un ISO con este nuevo archivo en sustitución del anterior.
Para ello necesitamos descomprimir la ISO actual. Para ello podemos usar cualquier herramienta de descompresión habitual (WinRAR, 7ZIP, Bandizip, WinZIP. etc...)
Otra opción es seleccionar todos los archivos de la unidad virtual y pegarlos en una carpeta en nuestro disco duro.
Sea cual sea la opción elegida, eliminaremos el archivo install.wim original y colocaremos en su lugar el archivo install.esd recién creado.
Para volver a crear el ISO, podemos igualmente usar cualquier herramienta de terceros...personalmente suelo usar BandiZip.
Aunque no es necesario realmente. Solo conviene hacer un ISO si lo que queremos es guardarla en un solo archivo por comodidad o bien distribuirla por internet. Esos archivos descomprimidos se pueden usar así tal cual....grabarlos en un disco DVD, en un USB, etc...incluso usarlos así tal cual desde un disco duro.
El proceso, repito, es lento y consume altos niveles de procesador, pero no necesitaremos aplicaciones de terceros.
MEDIANTE NTLITE
NTLite es una aplicación freeware (dispone de funciones de pago, pero a nosotros nos sirve la versión gratuita) que es muy usada para crear Windows modificados o personalizados.
Una de sus funciones disponibles en su versión gratuita es la de convertir archivos .wim a .esd y viceversa de una forma cómoda y sencilla.
https://www.ntlite.com/download/
Para poder usar el archivo install.wim en NTLite tendremos que copiarlo a otra ubicación que no sea la unidad virtual.
Una vez abierto NTLite, arrastramos el archivo recién copiado dentro de la interfaz de la aplicación
Tras cargarse en la interfaz del programa, veremos que se nos muestran todas las versiones incluidas y el tipo de instalador, en este caso tipo wim.
Como vemos es mucho más fácil saber el contenido del install.wim con esta herramienta de lo que era a través de la consola PowerShell.
Seleccionamos la versión que queremos convertir y pulsamos botón derecho encima...en el menú emergente seleccionamos Exportar/ESD.
Si lo que queremos es convertir todas las versiones en un solo archivo ESD, seleccionamos la línea que dice sistemas operativos y pulsamos el botón Convertir en la barra de menús y en el submenú seleccionamos la opción ESD (Alta compresión, sólo lectura)
Sea cual sea la opción que usemos, se abrirá una ventana del explorador de Windows para seleccionar una ruta de destino. No seleccionen la unidad virtual porque no se podrá guardar ahí.
Veremos después una barra de progreso en cada versión que se vaya convirtiendo. En ocasiones, y dependiendo del equipo que tengamos y los recursos disponibles, el proceso puede tardar un buen rato en completarse, aunque no será tan tardado como cuando usamos el PowerShell y no consumirá tantos recursos del procesador, pero rapidito y ligerito no va a ser.
Al finalizar obtendremos como en el primer ejemplo el archivo ESD listo para usarse como explicamos anteriormente sustituyendo el original WIM por este ESD.
Es posible que haya más métodos y herramientas, pero estas dos son las más simples que he encontrado y con las que he experimentado.
Esperando que les haya sido de alguna ayuda, nos vemos en otra ocasión.
Sean felices como lombrices y no olviden supervitaminarse y mineralizarse.
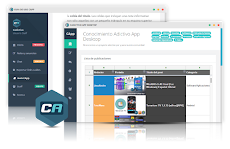


0 comentarios