explorer.exe es un proceso del shell de Windows esencial. Es el encargado de administrar la parte visual del sistema operativo como el Escritorio, la Barra de Tareas, el Menú de Inicio, el Explorador de Carpetas, etc...
Posiblemente sea el causante de la mayoría de los mensajes de error y un objetivo para todo tipo de malwares.
explorer.exe se ubica en la raíz de la carpeta Windows (%Windir%) y si nos encontramos un archivo de igual nombre en cualquier otro lado...es de seguro un malware.
Los que solemos "cacharrear" con el sistema operativo y somos manipuladores compulsivos a la hora de experimentar, sabemos que en algunos momentos necesitamos reiniciar explorer.exe cuando algo sale mal y el sistema "se traba".
En muchas ocasiones el simple reinicio de este proceso soluciona los problemas, de hecho el mismo sistema operativo lo reinicia de forma automática en determinadas circunstancias.
Para reiniciar explorer.exe de forma manual hay diferentes vías. A continuación explicaremos detalladamente 5 diferentes métodos:
- A través de Ctrl+May+ESC
- Desde el Administrador de Tareas
- Desde la Barra de Tareas
- Desde la Consola de Comandos o PowerShell
- Añadiendo una opción en el menú contextual del Escritorio
A través de CTRL+MAY+ESC
Posiblemente sea la forma más usada, pues cuando explorer.exe se bloquea, acceder a su restauración se complica desde la propia interfaz. Se usa cuando el proceso se ha detenido o bloqueado y no podemos acceder a la Barra de Tareas o nos encontramos con un Escritorio en blanco (o negro) y el mouse no responde.
Pulsamos la combinación de teclas Ctrl+May+Esc
Eso abrirá el Administrador de Tareas
En el Administrador de Tareas, pulsamos en la opción Archivo y en el menú emergente, en la opción Ejecutar nueva tarea
En la ventana que se abrirá, escribimos explorer.exe y validamos pulsando en Aceptar
Si explorer.exe estaba bloqueando el Escritorio, veremos que este puede parpadear unos segundos mientras se restaura el proceso. Si no estaba bloqueado, se abrirá una ventana del Explorador de archivos.
Desde el Administrador de Tareas
Es un método que suelo usar cuando se me bloquea el Explorador de Archivos.
Abriremos el Administrador de Tareas.
Hay varias formas, la más común es: En un espacio vacío de la Barra de tareas hacemos clic derecho y en el menú emergente seleccionamos la opción Administrador de tareas
En el Administrador de tareas buscamos el proceso o aplicación Explorador de Windows
Lo seleccionamos y pulsamos el botón Reiniciar
O bien hacemos clic derecho encima del proceso y seleccionamos la opción Reiniciar
Veremos que el Escritorio se vuelve negro y desaparecen los iconos y la Barra de Tareas también desaparece durante unos segundos mientras se reinicia el proceso.
Desde la Barra de Tareas
Este es un método rápido y sencillo siempre y cuando la Barra de Tareas no esté bloqueada.
En un espacio vacío de la Barra de Tareas pulsamos Ctrl+May y sin soltarlas hacemos clic derecho
En el menú emergente pulsamos en la opción Salir del Explorador
Esto hará que se cierre explorer.exe y que desaparezca el Escritorio y la Barra de Tareas
Para reiniciarlo, usamos cualquiera de los otros métodos descritos en este tutorial
Desde la Consola de Comandos (Símbolo del Sistema) o PowerShell
Para abrir el Símbolo del Sistema (CMD) o Power Shell hay también diferentes métodos.
Aquí explicaremos el método más seguro porque no implica usar la interfaz del Escritorio que podría estar bloqueado.
Para abrir el Símbolo del Sistema, podemos pulsar la tecla Windows+R
Se abrirá la ventana Ejecutar. Ahí escribimos CMD y pulsamos en Aceptar o bien pulsamos la tecla Enter
Si queremos usar PowerShell, en vez de escribir CMD, escribiremos powershell
Para este ejemplo, usaremos el Símbolo del Sistema.
Escribimos
y pulsamos Enter. Eso cerrará explorer.exe
Para volver a iniciarlo, escribimos
y pulsamos Enter.
Añadiendo una opción en el menú contextual del Escritorio
Con este método, añadiremos nosotros mismos una opción en el menú contextual del Escritorio que nos permita reiniciar explorer.exe
Para ello crearemos una entrada de registro
No ofrece excepcionales ventajas con respecto a los anteriores sistemas, pero podría ser práctico en determinadas ocasiones y sobre todo nos permitirá experimentar, aprender y perderle miedo a las manipulaciones controladas del sistema.
Crear un archivo de registro no suele ser peligroso, pero siempre recomendamos hacer una copia de seguridad del Registro de Windows por si algo no sale bien.
En la sección de descarga. al final de este artículo, puedes descargarte las entradas de registro que describiremos a continuación por si no te apetece hacerlas tú mismo.
Añadir Opción
Abrimos el Bloc de notas de Windows
Escribimos lo siguiente:
Windows Registry Editor Version 5.00
; Created by: Shawn Brink
; Created on: May 9th 2015
; Updated on: February 10th 2017
; Tutorial: https://www.tenforums.com/tutorials/5976-restart-explorer-context-menu-add-windows-10-a.html
; Traducido y adaptado al Español por TotuWare para Conocimiento Adictivo Blog
; https://blog-conocimientoadictivo.blogspot.com/
[HKEY_CLASSES_ROOT\DesktopBackground\Shell\Restaurar Explorer]
"icon"="explorer.exe"
"Position"="Bottom"
"SubCommands"=""
[HKEY_CLASSES_ROOT\DesktopBackground\Shell\Restaurar Explorer\shell\01menu]
"MUIVerb"="Restaurar Explorer Ahora"
[HKEY_CLASSES_ROOT\DesktopBackground\Shell\Restaurar Explorer\shell\01menu\command]
@=hex(2):63,00,6d,00,64,00,2e,00,65,00,78,00,65,00,20,00,2f,00,63,00,20,00,74,\
00,61,00,73,00,6b,00,6b,00,69,00,6c,00,6c,00,20,00,2f,00,66,00,20,00,2f,00,\
69,00,6d,00,20,00,65,00,78,00,70,00,6c,00,6f,00,72,00,65,00,72,00,2e,00,65,\
00,78,00,65,00,20,00,20,00,26,00,20,00,73,00,74,00,61,00,72,00,74,00,20,00,\
65,00,78,00,70,00,6c,00,6f,00,72,00,65,00,72,00,2e,00,65,00,78,00,65,00,00,\
00
[HKEY_CLASSES_ROOT\DesktopBackground\Shell\Restaurar Explorer\shell\02menu]
"MUIVerb"="Restaurar Explorer con Pausa"
"CommandFlags"=dword:00000020
[HKEY_CLASSES_ROOT\DesktopBackground\Shell\Restaurar Explorer\shell\02menu\command]
@=hex(2):63,00,6d,00,64,00,2e,00,65,00,78,00,65,00,20,00,2f,00,63,00,20,00,40,\
00,65,00,63,00,68,00,6f,00,20,00,6f,00,66,00,66,00,20,00,26,00,20,00,65,00,\
63,00,68,00,6f,00,2e,00,20,00,26,00,20,00,65,00,63,00,68,00,6f,00,20,00,53,\
00,74,00,6f,00,70,00,70,00,69,00,6e,00,67,00,20,00,65,00,78,00,70,00,6c,00,\
6f,00,72,00,65,00,72,00,2e,00,65,00,78,00,65,00,20,00,70,00,72,00,6f,00,63,\
00,65,00,73,00,73,00,20,00,2e,00,20,00,2e,00,20,00,2e,00,20,00,26,00,20,00,\
65,00,63,00,68,00,6f,00,2e,00,20,00,26,00,20,00,74,00,61,00,73,00,6b,00,6b,\
00,69,00,6c,00,6c,00,20,00,2f,00,66,00,20,00,2f,00,69,00,6d,00,20,00,65,00,\
78,00,70,00,6c,00,6f,00,72,00,65,00,72,00,2e,00,65,00,78,00,65,00,20,00,26,\
00,20,00,65,00,63,00,68,00,6f,00,2e,00,20,00,26,00,20,00,65,00,63,00,68,00,\
6f,00,2e,00,20,00,26,00,20,00,65,00,63,00,68,00,6f,00,20,00,57,00,61,00,69,\
00,74,00,69,00,6e,00,67,00,20,00,74,00,6f,00,20,00,73,00,74,00,61,00,72,00,\
74,00,20,00,65,00,78,00,70,00,6c,00,6f,00,72,00,65,00,72,00,2e,00,65,00,78,\
00,65,00,20,00,70,00,72,00,6f,00,63,00,65,00,73,00,73,00,20,00,77,00,68,00,\
65,00,6e,00,20,00,79,00,6f,00,75,00,20,00,61,00,72,00,65,00,20,00,72,00,65,\
00,61,00,64,00,79,00,20,00,2e,00,20,00,2e,00,20,00,2e,00,20,00,26,00,20,00,\
70,00,61,00,75,00,73,00,65,00,20,00,26,00,26,00,20,00,73,00,74,00,61,00,72,\
00,74,00,20,00,65,00,78,00,70,00,6c,00,6f,00,72,00,65,00,72,00,2e,00,65,00,\
78,00,65,00,20,00,26,00,26,00,20,00,65,00,78,00,69,00,74,00,00,00
Pulsa Archivo/Guardar
Ponle el nombre que quieras, pero la extensión es importante que sea .reg
y con codificación ANSI:
Una vez creado el archivo de registro, lo ejecutamos y aceptamos en todos los cuadros de advertencia.
De inmediato aparecerá una nueva opción en el menú contextual del Escritorio. No es necesario reiniciar el sistema ni la sesión.
Veremos que el nuevo menú dispone de dos opciones.
- La primera reiniciará explorer.exe de forma habitual
- La segunda abrirá una sesión del Símbolo del Sistema, ejecutará el comando de cierre de explorer.exe y se quedará pausado y a la espera de que pulsemos una tecla para continuar con el proceso de reinicio del explorer.
Esta opción está especialmente diseñada por si necesitamos cerrar explorer, pero necesitamos realizar algunas acciones adicionales antes de volver a iniciarlo. En condiciones normales no es necesario, pero los desarrolladores de aplicaciones, administradores del sistema o simplemente cualquiera que sea aficionado a la manipulación de Windows podrían necesitar hacer algunas cosas sin el explorer activo.
Eliminar Opción
Para crear el archivo de registro que elimina la opción del menú creada anteriormente, volvemos a abrir el Bloc de notas de Windows y escribimos lo siguiente:
Windows Registry Editor Version 5.00
; Created by: Shawn Brink
; Created on: May 9th 2015
; Updated on: February 10th 2017
; Tutorial: https://www.tenforums.com/tutorials/5976-restart-explorer-context-menu-add-windows-10-a.html
; Adaptación: TotuWare para Conocimiento Adictivo Blog
; https://blog-conocimientoadictivo.blogspot.com/
[-HKEY_CLASSES_ROOT\DesktopBackground\Shell\Restaurar Explorer]
Al igual que antes, guardamos con el nombre de archivo que queramos, pero con extensión .reg y codificación ANSI
Ambos archivos los podemos simplemente ejecutar y aceptar todos los cuadros de mensaje y/o advertencia que aparezcan.
No es necesario reiniciar el sistema ni la sesión, los cambios se aplican de inmediato.
Estos son los cinco métodos con los que podemos reiniciar el explorer.exe (normalmente identificado como Explorador de Windows)
Nos vemos en una nueva ocasión. Sean felices como lombrices y no olviden súpervitaminarse y mineralizarse
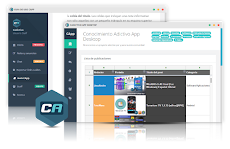


0 comentarios