Es "la moda" últimamente. Muchas aplicaciones instalan servicios que se ejecutan con el Inicio de Windos sin siquiera advertir al usuarios, con lo cual, con el tiempo, notamos como misteriosamente Windows se inicia más lento y que nuestros recursos del equipo cada vez son más escasos.
Algunas tienen justificación, como los gestores de contraseñas, inicios de sesión en diversos servicios online, gestores de dispositivos, audio, etc...Pero la mayoría no tienen esa justificación y aunque en sus configuraciones disponen de una opción para que se inicie o no con Windows, la opción casi siempre viene activada por default (y eso pensando en las aplicaciones que tienen esa opción...porque las hay que ni eso tienen).
Sinceramente...no necesito que Adobe, Corel, Microsoft o la Virgen de los Dolores me obliguen a iniciar sus servicios nada más encender la PC...principalmente porque no siempre voy a usar esas aplicaciones, con lo cual están consumiendo recursos a lo estúpido sin necesidad y hacen que el inicio de mi sistema sea más lento de lo necesario. Muchos de estos servicios se iniciarán cuando decidamos ejecutar esas aplicaciones, así que no es necesario que se inicien con el sistema.
Desde hace muchas versiones de Windows, podemos desactivar el inicio automático con el sistema de todas esas aplicaciones sanguijuelas. Habitualmente esa opción se encuentra en la ventana del Administrador de tareas, pero con la actualización de Primavera, Windows incorpora un ajuste específico para esto en su Panel de Configuración.
A continuación veremos cómo desactivar y/o activar el inicio de las aplicaciones que se ejecutan al iniciarse el sistema, tanto desde el Administrador de Tareas como desde la nueva opción disponible en la actualización de Primavera (Spring Update).
DESDE EL ADMINISTRADOR DE TAREAS
En un área vacía de la Barra de Tareas, hacemos clic con el botón derecho del ratón.
En el menú emergente hacemos clic en Administrador de tareas
En la ventana del Administrador de tareas, seleccionamos la pestaña Inicio.
Buscamos la aplicación que queremos que NO se inicie con Windows y la seleccionamos clicando encima de ella (veremos además algunos detalles adicionales, como el impacto en el inicio del sistema)
Una vez seleccionada, pulsamos el botón Deshabilitar.
Y en el próximo inicio de Windows, esa aplicación ya no se iniciará automáticamente,
Si lo que queremos es habilitarla por los motivos personales que queramos, haremos el mismo proceso.
Un consejo: si no estás seguro de si es seguro o no deshabilitar una aplicación...mejor no le toques. Es preferible el mal menor al desastre hipotético.
DESDE EL PANEL DE CONFIGURACIÓN DE WINDOWS 10 SPRING UPDATE
Pulsamos el botón Inicio y clicamos en Configuración (el icono de una rueda dentada)
En el panel de Configuración, pulsamos en la opción Aplicaciones
En el nuevo panel pulsamos en la opción lateral que dice Inicio
Se nos mostrará un panel con la lista de todas las aplicaciones que están en el Inicio de Windows.
Podemos ordenar el listado por varios criterios
Al lado de cada aplicación veremos un interruptor que nos permitirá habilitar o deshabilitar su inicio con Windows, así como información del impacto en el mismo si decidimos que esté habilitado.
Si queremos volver a habilitar una aplicación para que se ejecute al inicio de Windows, haremos el mismo proceso
Ambos métodos tienen el mismo resultado aunque reconozco que el nuevo sistema del panel de configuración es tal vez estéticamente más atractivo.
Sin más que agregar, tengan feliz jornada y nos vemos en otra ocasión.
Sean felices como lombrices y no olviden supervitaminarse y mineralizarse.
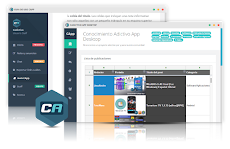


0 comentarios